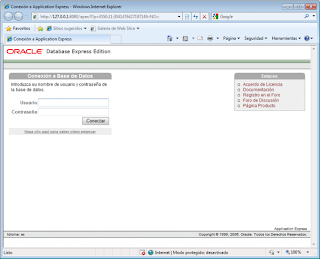Como instalar
Oracle Database 10g Express Edition
Este gestor de base de datos
Oracle es
importante, ya que no deja de ser un producto completo y listo para realizar
cualquier desarrollo de base de datos, requiere poca administración y sobre
todo, para los que empiezan, el proceso de instalación es sencillo e instala el
software así como crea tanto los servicios necesarios para la instancia de base
de datos como la propia base de datos.
En este tutorial vamos a ver paso
a paso la instalación de Oracle Database 10g Express Edition sobre plataforma Windows,
es decir, esta guía se puede aplicar a Windows XP, Windows Vista, Windows 7,Windows
Server 2003, Windows Server 2008 y Windows Server 2008 R2.
Descargar Oracle Database10g Express Edition http://www.megaupload.com/?d=CGMF30V2
Una vez descargado Oracle,
se instala en Windows 7 de la siguiente manera, se selecciona el ejecutable,
pulsa el botón derecho del mouse, aparecerá el menú, que se observa en la imagen,
y selecciona – Ejecutar
como administrador -, esto es importante
ya que si no se hace así se puede encontrar errores de instalación.
Una
vez que hemos ejecutado el programa de instalación nos aparecerá esta primera
ventana donde podemos apreciar que el programa de instalación de Oracle Database 10g Express Edition XE esta
preparando el Wizard para la instalación, transcurridos unos segundos nos
aparecerá la primera ventana del Wizard de instalación.
Aquí tenemos la
primera ventana del Wizard de la instalación de Oracle
Database 10g Express Edition XE, pulsamos siguiente para continuar.
Contrato
de licencia, seleccionáis – Acepto
los Términos del Acuerdo de Licencia -
y pulsamos siguiente para
continuar.
En
esta ventana el Wizard se presenta la carpeta destino para la instalación por
defecto así como el espacio necesario y el disponible, si se desea cambiar se selecciona el botón examinar y seleccionar la carpeta donde se desea realizar la instalación.defecto es válida pulsamos siguiente para continuar.
En esta
ventana el instalador propone para Oracle MTS el puerto 203 pulsamos siguientes
Esta ventana es muy importante en ella se tiene que introducir
la contraseña que se utilizara para los usuarios SYSTEM, guardarla bien ya que
si esta contraseña la olvidas no podras realizar tareas de administración. Sin
ellos no podremos hacer nada o casi nada.
Una vez se haya introducido
la contraseña y la confirmación pulsamos siguiente para continuar.
El Wizard ya
está preparado para iniciar la instalación nos muestra un resumen de los valores queva a utilizar para el Listener,
Listener http, etc. todos estos puertos son los valores por defecto Oracle usa
en cualquiera de sus productos. Pulsamos instalar para iniciar la
instalación.
Empieza ver una serie de ventanas que nos ira informando del progreso de la instalación.
Finalmente
la instalación termina, dejamos seleccionado – Iniciar
la página inicial…- y pulsamos el botón terminar.
Ya
se tiene el interface WEB para conectarse a la base de datos. Se registran con el usuario SYSTEM y la contraseña
que hayan introducido en el proceso de instalación. Aparece
el navegador con la siguiente presentación, desde esta pantalla se puede administrar
la base de datos, gestionar objetos, etc.
Aparecerá el
navegador con la siguiente presentación, desde esta pantalla podemos administrar
la base de datos, gestionar objetos, etc.